Tuesday, 3 December 2013
If you often [End] or [Ctrl] [Pos1] moves with key combinations such as [Ctrl] in the document to quickly move to the beginning or end of the text, you usually have a long walk back to the previous cursor position. At slightly larger documents, this can take quite a while until you have regained its original position. To return immediately after a brief look at the beginning or end of the document back to the last cursor position, you can use the key combination [Shift] [F5]. You immediately transported back there, where you are come.

 home
home
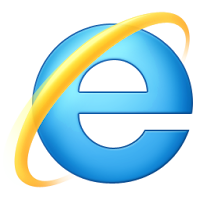










 Home
Home